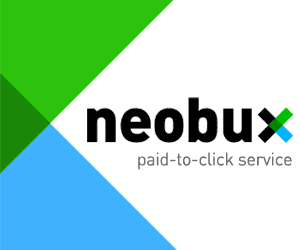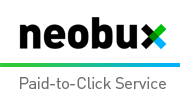It's with you each minute of each day. It helps you to remember easily overlooked details that you now and again overlook, such as calling companions on their birthdays and grabbing the dry cleaning. It dozes by your side, resting when you rest and working when you work. It even talks back on occasion. Yet how well do you truly know your iphone?
After months of viewing loved ones utilize their iphones and ipads, I acknowledged the greater part of them were passing up a major opportunity for a great deal of gimmicks. I'll walk you through 10 things you may not know your iphone and ipad can do. Fans may know the majority of these, yet regular clients likely won't.
1. Specifically Access Apps
In case you're similar to most individuals, you have your iphone set to demonstrate to some pop-up notices. They may appear on the home screen when you get a Facebook warning, or a quick message, for example, and actually when the telephone is bolted and the screen is slumbering. To open these messages, you don't need to first swipe to open your telephone and afterward open the application. As long as your gadget isn't ensured by a four-digit security code, swipe from left to right on the warning to open the application in which the message showed up. In the event that you do utilize a code, you'll be incited to enter it in the wake of swiping the warning.
2. Tap to Scroll Up
Give your pointer finger a rest from scrolling up, up, up to return to the highest point of a page. Tap once on the status bar—where the time and battery life are shown at the top edge of the iphone or ipad screen and you'll hop up to the top. This works for sites, email, Contacts and numerous different applications.
3. Console Shortcuts
Tapping on a glass console has its downsides, yet a couple of alternate routes could straightforwardness the experience. Tap and hold the "Form new message" catch in Mail to consequently raise all your spared email drafts. Also as opposed to exchanging to the number console and after that exchanging over to the letter console, tap and hold the "123" key, then drag it to a number to select it. When you lift your finger from the number, the letter console will show up once more.
At the point when entering an email location, hold down the period key to see different location endings. Add emoticons to your console by picking: Settings, General, Keyboard, International Keyboards, Add New Keyboard, Emoji. At the point when entering a Web address in the program, hold down the .com key to see interchange URL endings, in the same way as .org and .edu.
You can part the ipad's on-screen console in two so you can get a handle on the ipad with two hands and sort with your thumbs. This is on as a matter of course, however you may not know it. (To check, go to Settings, General, Keyboard and Split Keyboard.) To see the part console whenever you're utilizing the customary console, spread your two thumbs from the inside of the console out. Then again simply tap and hold the console symbol (bottom right corner) and select Split. An Undock alternative additionally shows up and this gives you a chance to move the console up or down.
4. Speed from App to App
The iphone and ipad have numerous applications running out of sight. There are easy routes for bouncing around applications without setting off to the home screen. Twofold tap the Home catch (a physical catch beneath the screen) to see a pop-up tray of applications and swipe to the left to span through them. Select one to hop to it. On the ipad, do this is by putting four fingers on the screen and swiping every one of them up on the double. This and other multitask motions are on of course on the ipad 2 and most current ipad. However you need to turn them on with the original ipad by going to Settings, General, Multitask Gestures.
5. Take Screenshots
Ever see something on your iphone or ipad screen and wish you could spare that picture, however can't evaluate how? Press the Home catch and the On/Off catch (upper right edge) at the same time to take a screenshot of whatever you see on the gadget. You'll hear the same sound as when you bring a picture with the Camera application. You can discover the greater part of your screenshots put away in Camera Roll, alongside your photographs, and offer them by means of email or informal communities as you do normal photographs.
Expand Image
Part the ipad's on-screen console in two gives you a chance to handle the ipad with two hands and sort with your thumbs. This is on naturally however you may not know it. Fruit
6. Swipe to Search
An alternate approach to rapidly find applications on an iphone or ipad is to swipe left-to-right from the home screen. This uncovers a pursuit confine which you can sort the name of any application to hop right to it. This pursuit additionally discovers contacts, messages, logbook things and writings, and in addition different things.
7. Read Websites More Easily
Quit battling to peruse packed Web pages on the iphone's little screen. Rather, tap the Reader catch, found in the URL bar at the highest point of a Web page, and you'll see a much clearer, dominatingly message form of the page. Shockingly better: This perspective conceals ads. It doesn't work with all sites. This additionally deals with the ipad.
8. A Smarter Camera (iphone)
On the off chance that you've ever longed your iphone Polaroid had a physical shade catch, look no further. The telephone's volume up (+) catch duplicates as a screen catch at whatever point the Camera application is opened. This hard catch feels sturdier all around, in addition to it makes it a snap to take representations toward oneself or to advise outsiders how to take a photograph of you and your companions.
Furthermore discussing giving your telephone to outsiders, keep in mind about the lock-screen easy route for opening the Camera: Slide up the Polaroid symbol (found at the lowest part right of the home screen) to open Camera without opening the telephone. You can do this with anybody's telephone, paying little respect to whether you know their watchword on the grounds that it just opens the Camera application, locking you out of all different applications and different photographs and features on the telephone. Simply the photographs or features you take at that minute will be unmistakable to you.
9. Advanced Picture Frame (ipad)
Set your ipad to function as a computerized picture outline for a photograph slide show. Tap the Picture Frame symbol, which seems to the right of the slide-to-open bar on the lock screen.
On the off chance that you possess an ipad case, flip it into its remained up position, put the ipad on a table, press the Picture Frame symbol and walk away. Visitors in your home will need to open the ipad to get to different applications.
Photographs might be pulled from all photographs or particular collections, occasions or pictures of specific countenances. Make these and other slide-show changes in Settings, Picture Frame.
10. Quiet or Screen Lock (ipad)
The same catch on the right edge of your ipad that secures the screen representation or scene mode can twofold as a quiet catch. This proves to be useful on the off chance that you end up much of the time quieting the ipad. Change this present catch's default lock work by going into Settings, General, Use side switch to: Lock Rotation or Mute. As a matter of course, this catch is on Lock Rotation. An alternate snappy approach to quiet is by pulling up the multitask bar by twofold tapping Home (or utilizing a four-finger swipe up), then swiping left-to-right to see a quiet, and in addition sliders for volume and screen brilliance.